今回は話題のControlNetを Blender 内で実行できるように、
ソフトの起動方法を簡単に解説します。
Blenderは3DCGの統合型ソフトで、無料で使用できます。
Blender の基本ライセンスは GNU GPL Version 2 or later です。
ちなみにControlNetはColab上で実行しますので、
ハイスペックなPCがなくても大丈夫です。
Blender Launcherのダウンロード
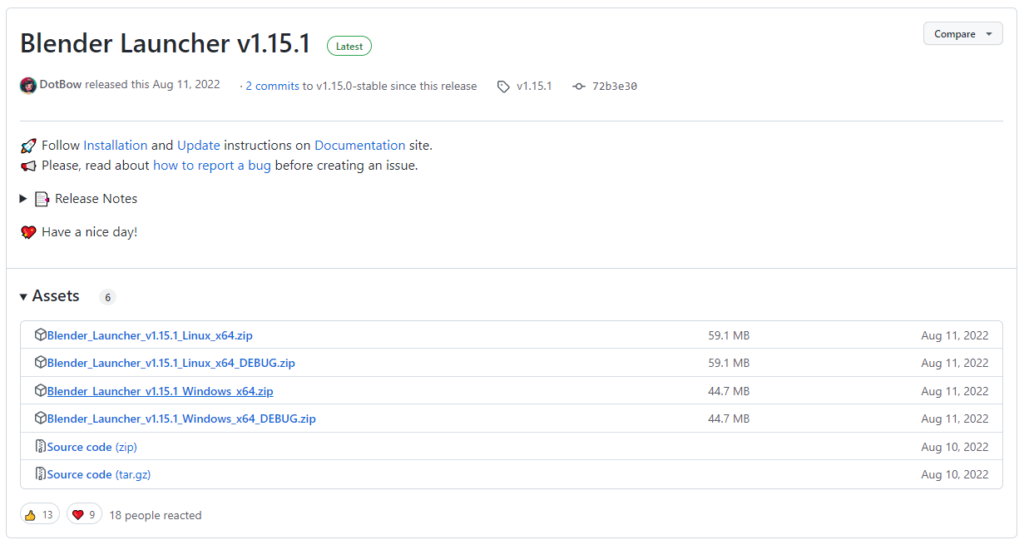
まずは Blender を管理しやすくするために Blender Launcher をダウンロードします。
Blender Launcher は複数の Blenderのバージョンを管理できるソフトです。
ライセンスは GNU General Public License v3.0 です。
こういったソフトは日々アップデートされていて、
バージョンによってはソフトの挙動が異なることがあるので、
開発をする際にはバージョンの指定が重要になってきます。
こちらのページにアクセスし、お使いのPCに合わせたファイルをダウンロードしましょう。
ここではWindowsを対象に進めていきます。
Blender Launcherをダウンロードすると、
ポップアップ画面で保存先を聞かれるので、フォルダ名が半角英数字の場所を指定しましょう。
日本語名だと今後の開発で不具合が起きる可能性がありますので注意してください。
今回はバージョン3.3.3で開発を行いますが、他のバージョンでも同様にできると思います。
ただし、動作確認は行っていませんので、念のためバージョンを指定します。
Blender Launcher を立ち上げると下図のようなポップアップ画面が出現します。
Downloads タブを選択しましょう。
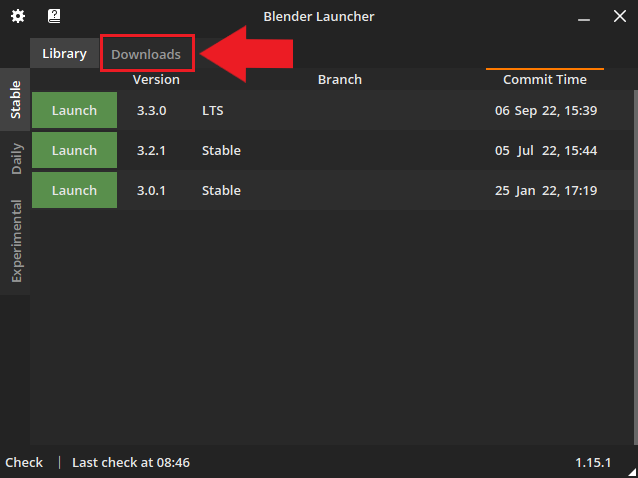
今回はバージョンの3.3.3を選択します。
LTS (Long Term Support) とは長期間サポートされるという意味で、
2年間はバグの修正が行われるので、開発の互換性を保ちたいときに重宝します。
下図のように、Download をクリックします。
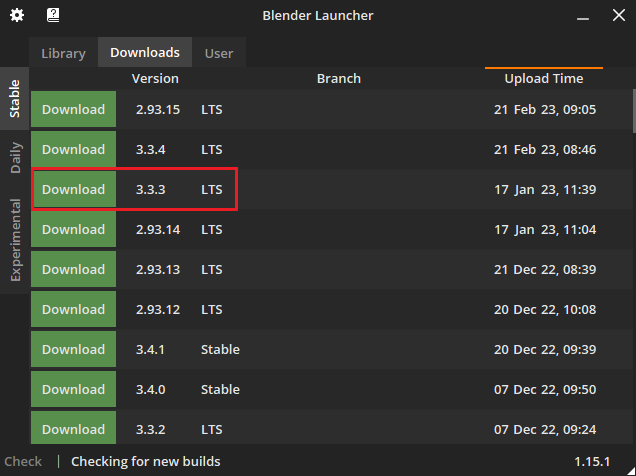
ダウンロードが終わるまでしばらく待ちます。
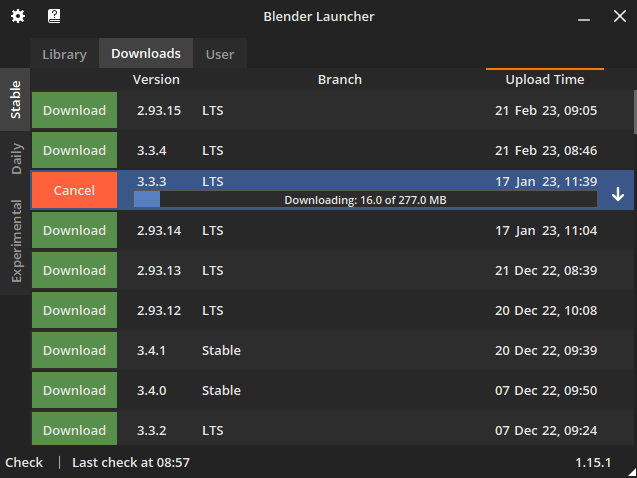
Blenderの起動
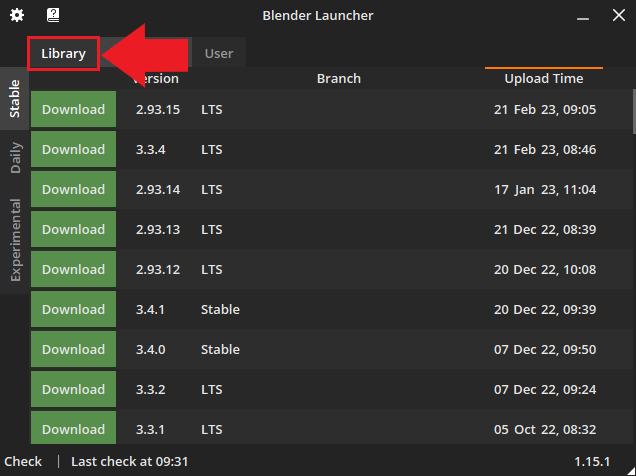
DownloadsタブでダウンロードしたBlenderは、
上図のようにLibraryタブで確認できます。
Launch をクリックしてBlenderを起動しましょう。
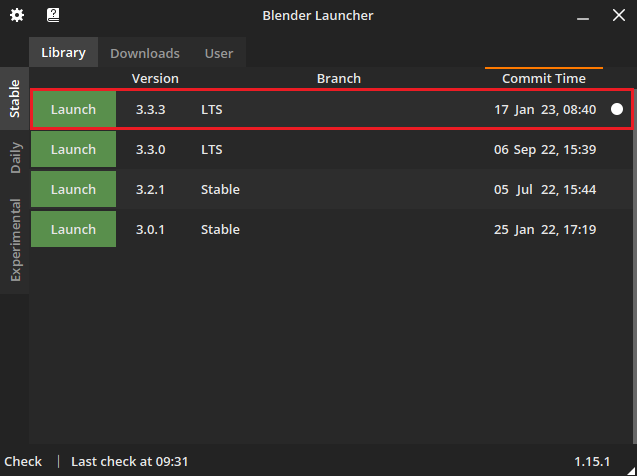
Blenderを起動すると下図のような画面になります。
今ダウンロードしたバージョンは画面右下に表示されているはずです。
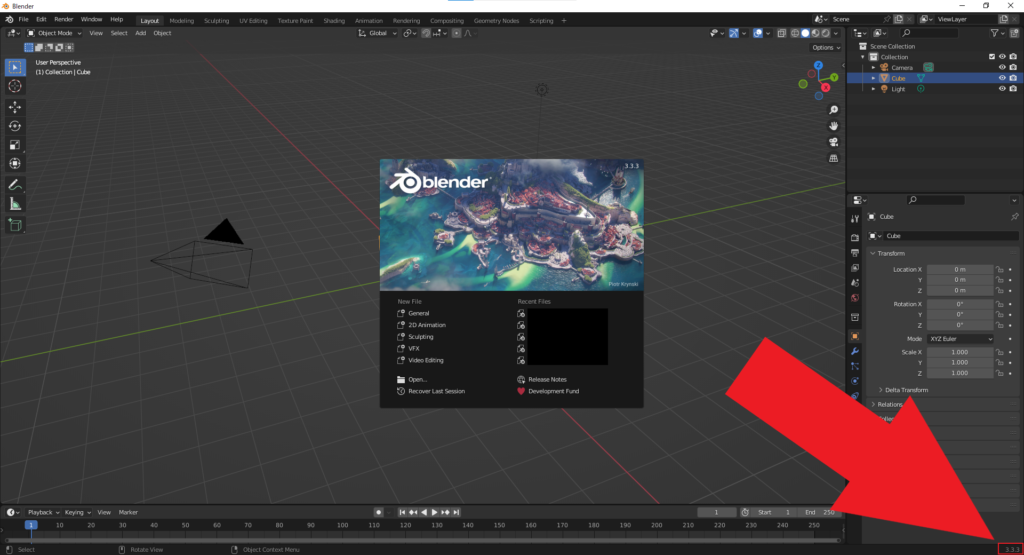
オブジェクトの選択
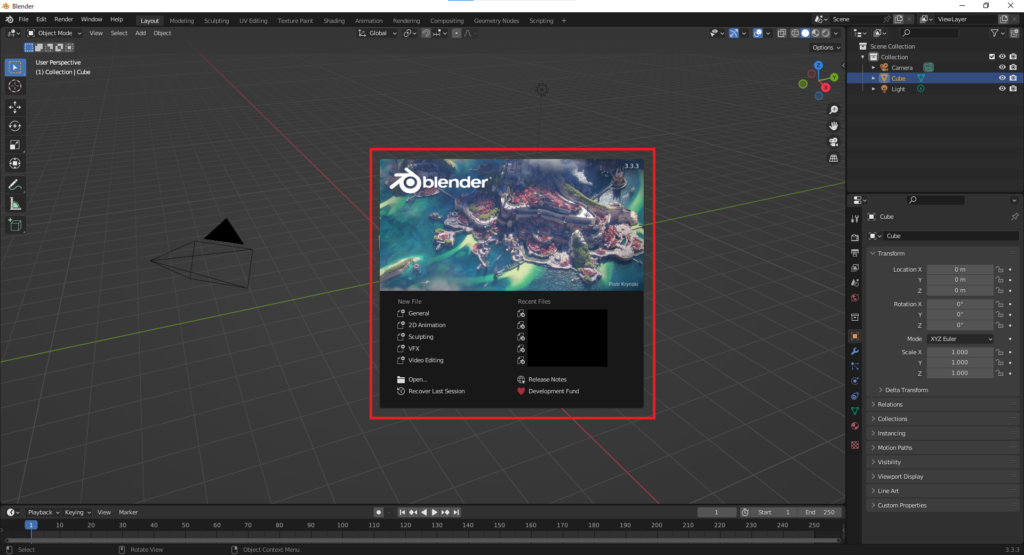
Blender を起動すると前面にスプラッシュスクリーン(導入画面)が表示されます。
スプラッシュスクリーン画面外をクリックすることで自然に消えます。
続いて Blender の初期画面について説明します。
初期画面では下図のように、
3D空間(3D Viewportといいます)の中心にキューブ(Cube)が置かれていて、
その物体(オブジェクト)が選択されています。
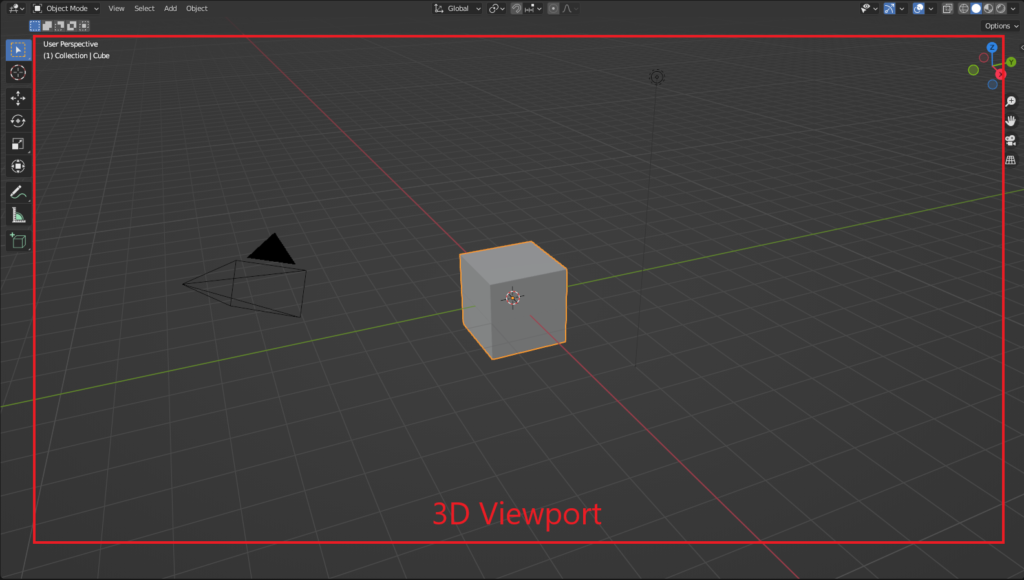
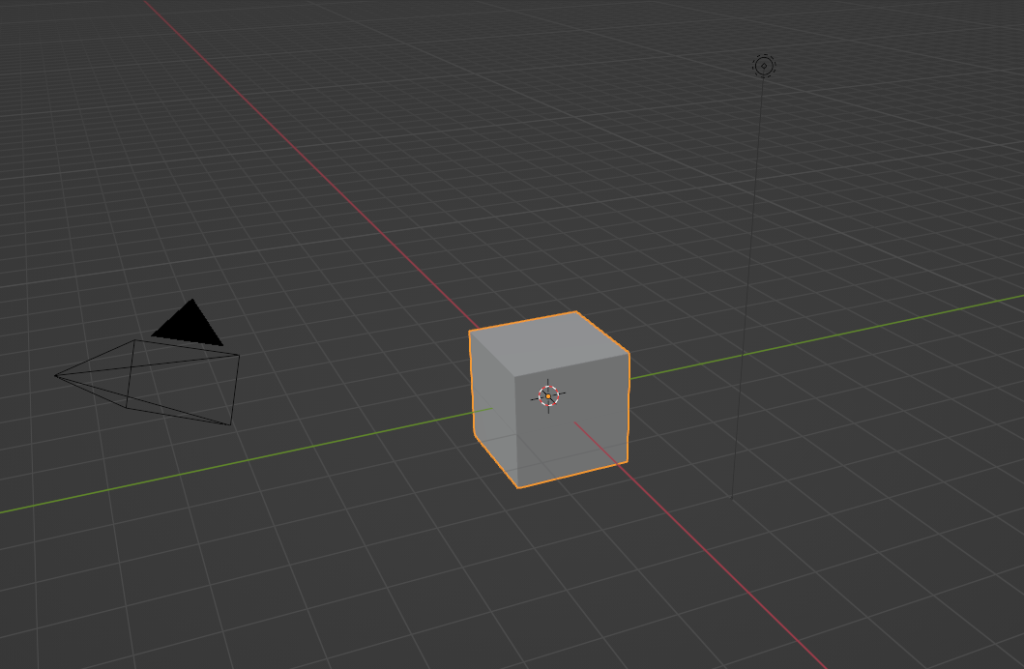
選択されているかどうかはオブジェクトの輪郭を見れば分かります。
上図のように選択されているときはオレンジ色で表示されます。
また画面右上のパネル(Outliner: アウトライナーといいます)でも
今選択されているオブジェクトが強調されます。
アウトライナーには 3D Viewport 内のオブジェクトが表示されているということです。
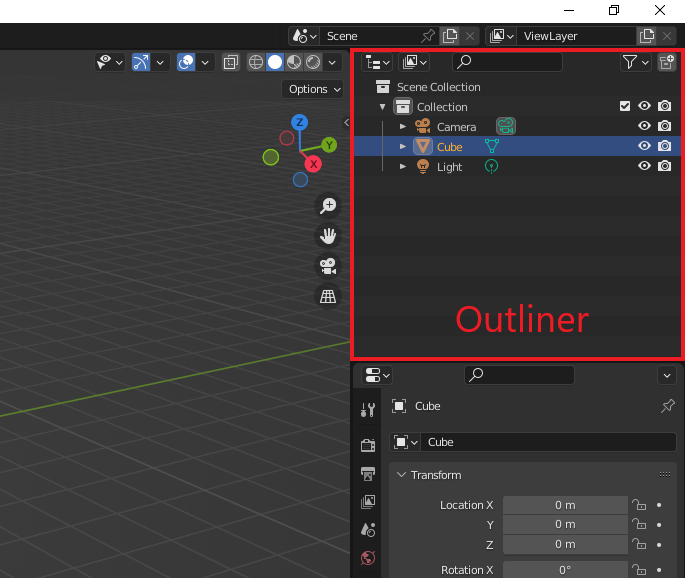
初期画面では Cube が選択されていますが、
選択が外れると下図のように輪郭の色が強調されなくなります。
オブジェクト以外の場所をクリックすると選択が外れてしまうので注意しましょう。
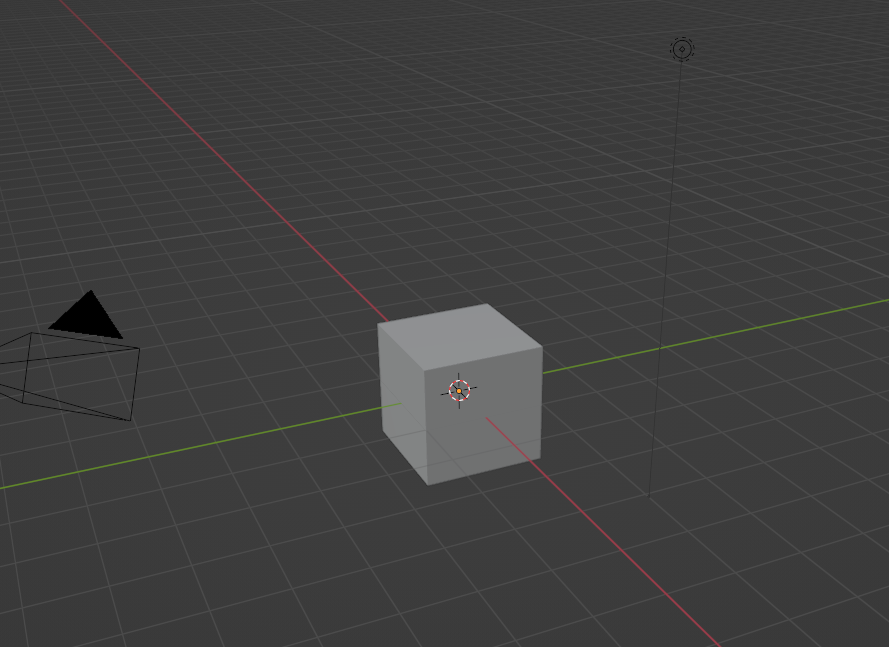
また初期画面ではオブジェクトが3つ置かれていて、
3D Viewport もしくは Outliner でそれらのオブジェクトを選択すると下図のように強調されます。
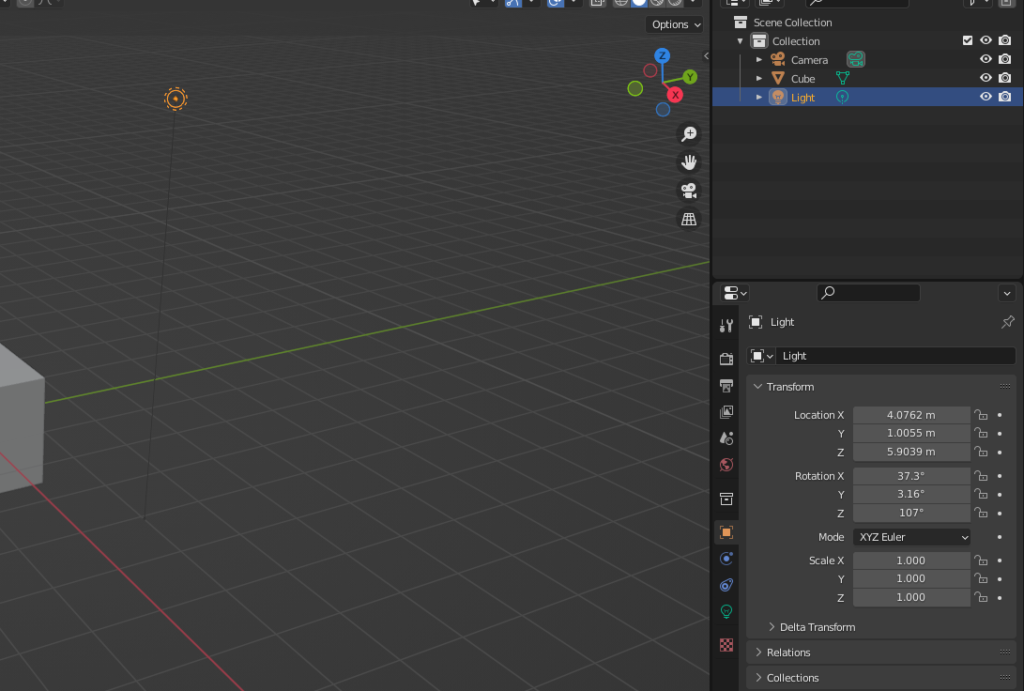
この小さな球は光源(Light)のことで、
レンダリング(3D Viewport を撮影して静止画を作成すること)を行うときに設定しておくと、
静止画の見栄えが変わります。
続いて、撮影を行うためのカメラ(Camera)を選択してみましょう。
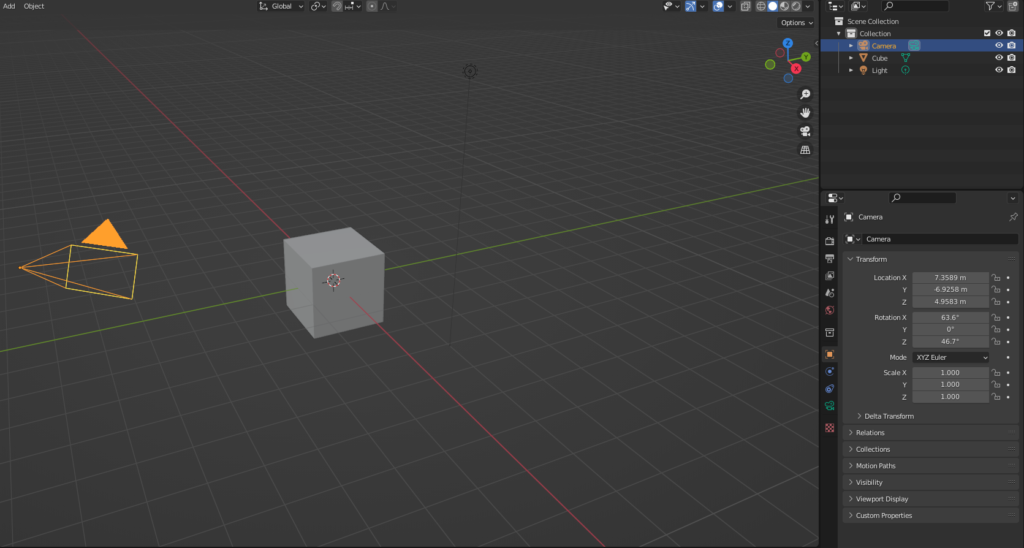
このカメラの位置や設定によってレンダリングの結果が変わります。
ちなみにテンキー(キーボードの右側の数字キー)の 0 を押すと
下図のように、カメラからの視点が確認できます。
※ノートパソコンなど、テンキーがない場合は Blender の設定でキーの模倣ができます。
詳しくは後述。
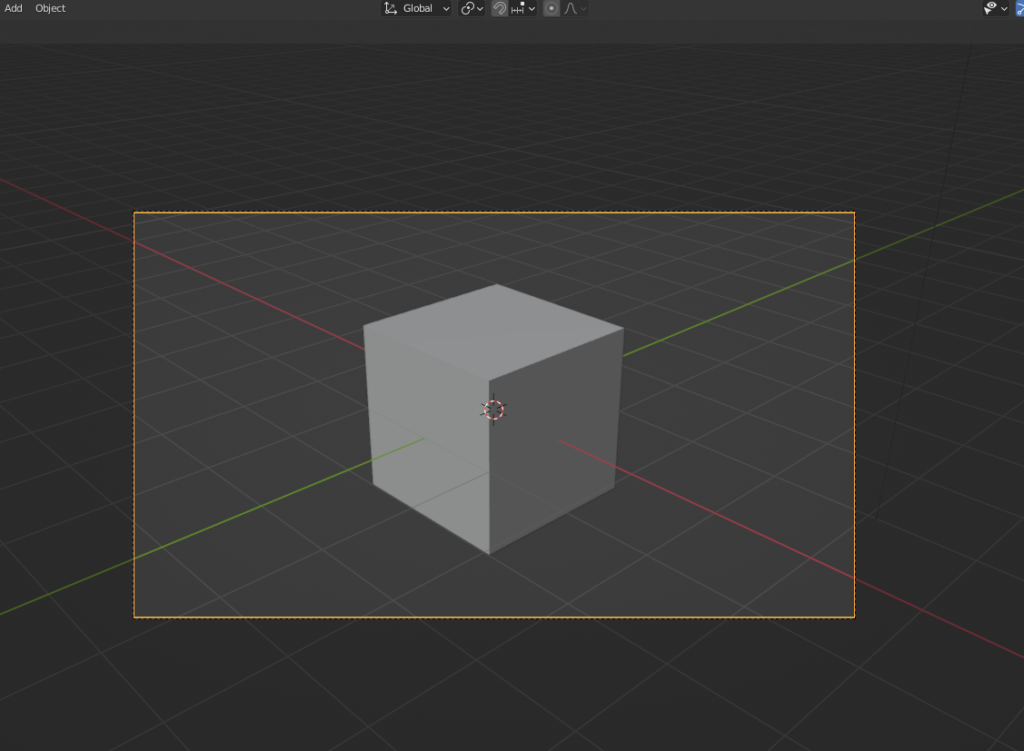
もう一度 0 を押すと元の視点に戻せます。
設定の変更
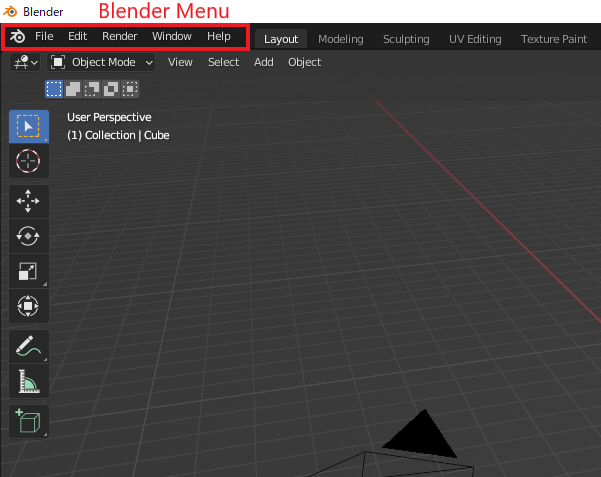
たとえば今回のようにテンキーがない場合など、
画面左上にある Blender Menu (ファイルの保存や設定変更を担当)から設定を変更できます。
下図のように の Edit から Preferences を選択します。
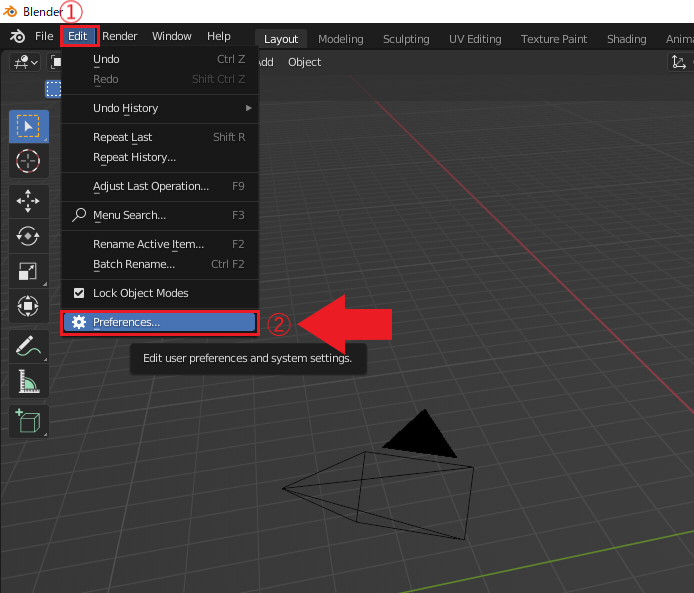
Preferences を開くと下図のようにポップアップ画面が出現するので、
Input を選択し、Emulate Numpad にチェックを入れましょう。
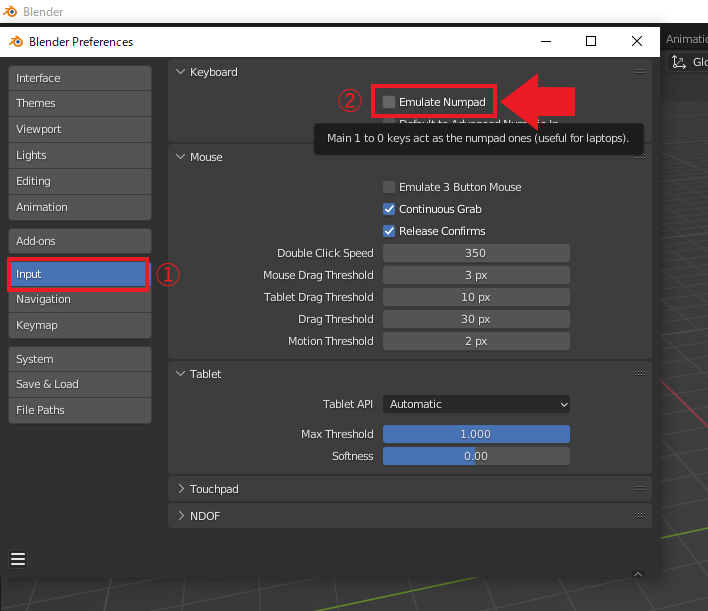
設定を変更したら、ポップアップ画面左下のハンバーガーメニューをクリックし、
Save Preferences を選択します。
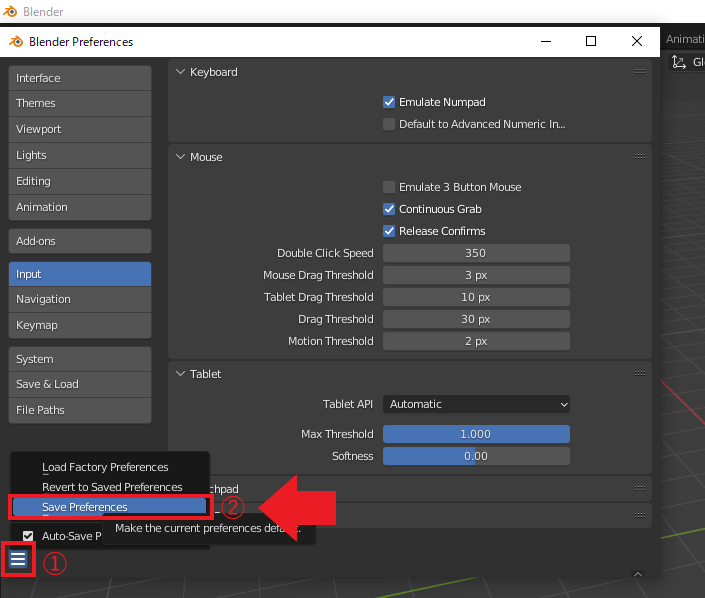
このように Blender の設定を変更するときは
保存まできちんと行うようにしましょう。
これでテンキーがなくても、
(キーボード上側の)通常の 0 キーで視点変更ができるようになります。
オブジェクトの削除
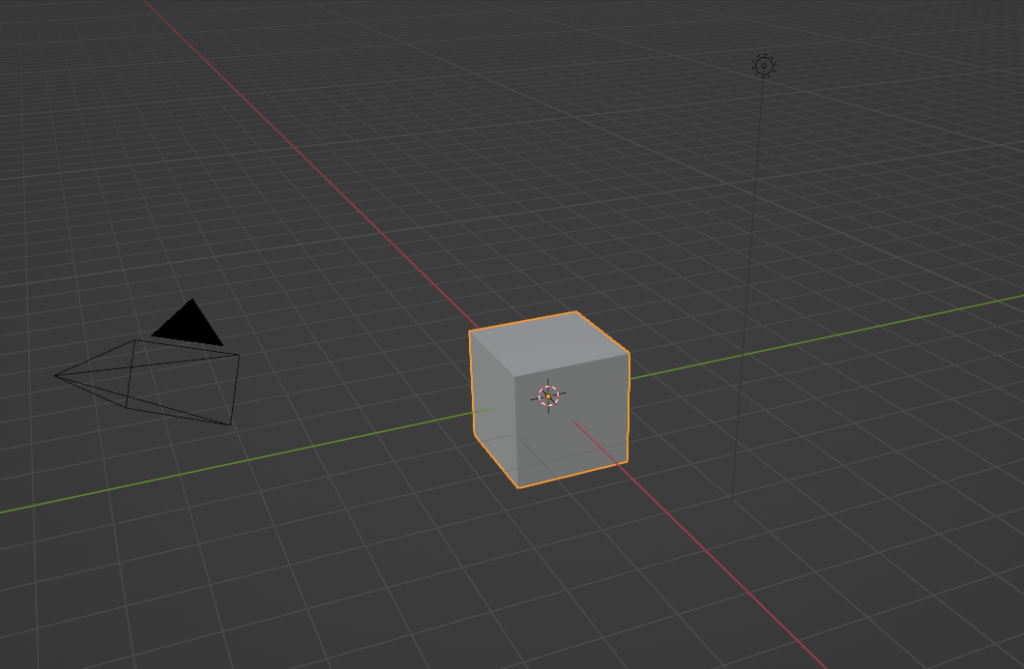
今回は Cube は使用しないので削除します。
オブジェクトを削除するときは、
対象のオブジェクトが選択されていることを確認した状態で X キーを押します。
すると、下図のように Delete と表示されたポップアップ画面が出現するので、
これをクリックして削除します。
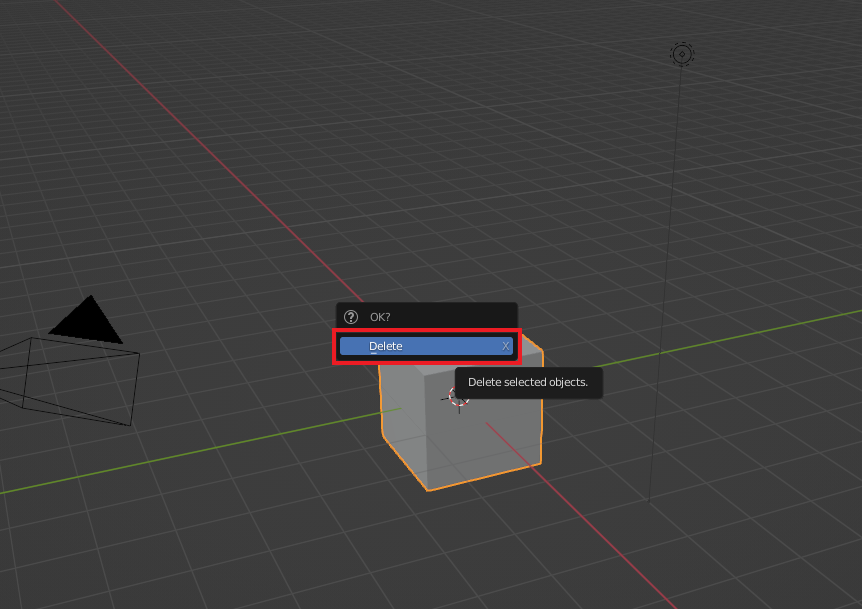
今回は Blender の導入なので、
このあたりでファイルを保存して作業を終了しましょう。
ファイルの保存
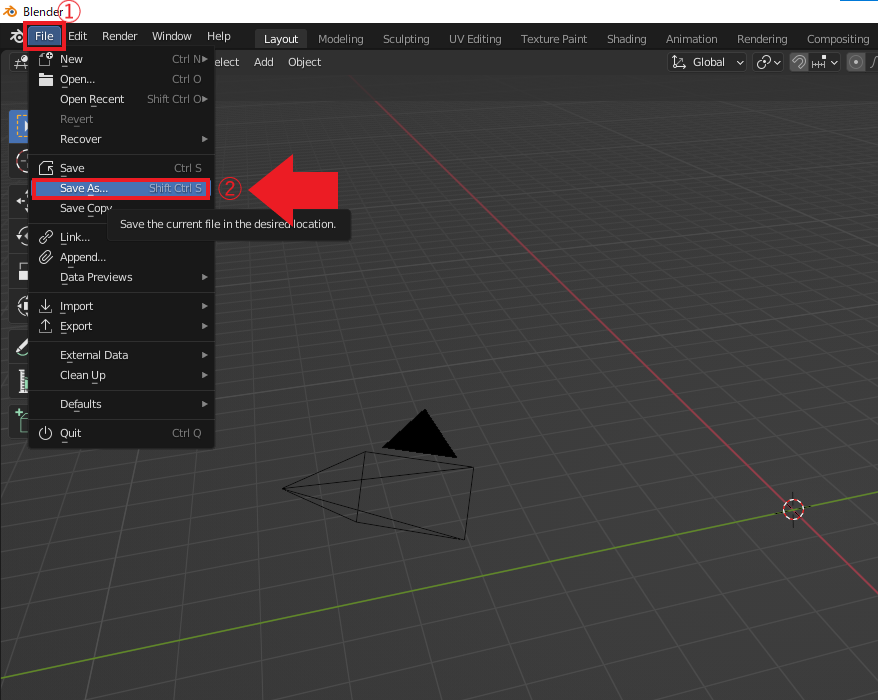
この Blenderファイルを保存するには Blender Menu の File から
Save As… を選択しましょう。
あとは任意の場所に保存するだけです。
※Blenderファイルの拡張子は .blend になります。
まとめ
Blender の導入から、オブジェクトの削除・ファイルの保存をみてきました。
Blender は覚えることが多いけれど、
今回紹介したようなショートカット(オブジェクトの削除は X、カメラ視点の切り替えは 0 など)を、
少しづつ覚えていくことで作業の効率が上がっていきます。
次回、Blender 内で ControlNet を実行します。
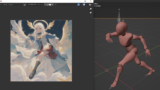
実は Python を使うことで Blender内でより高度なことができるようになります。
ControlNet をBlender内から呼び出すという使い方もその一例にすぎません。
こちらでは Python の基本をゼロから解説していますので、もしよろしければ覗いてみて下さい。
※ブラウザ上でPythonプログラミングを実践しながら学べます。

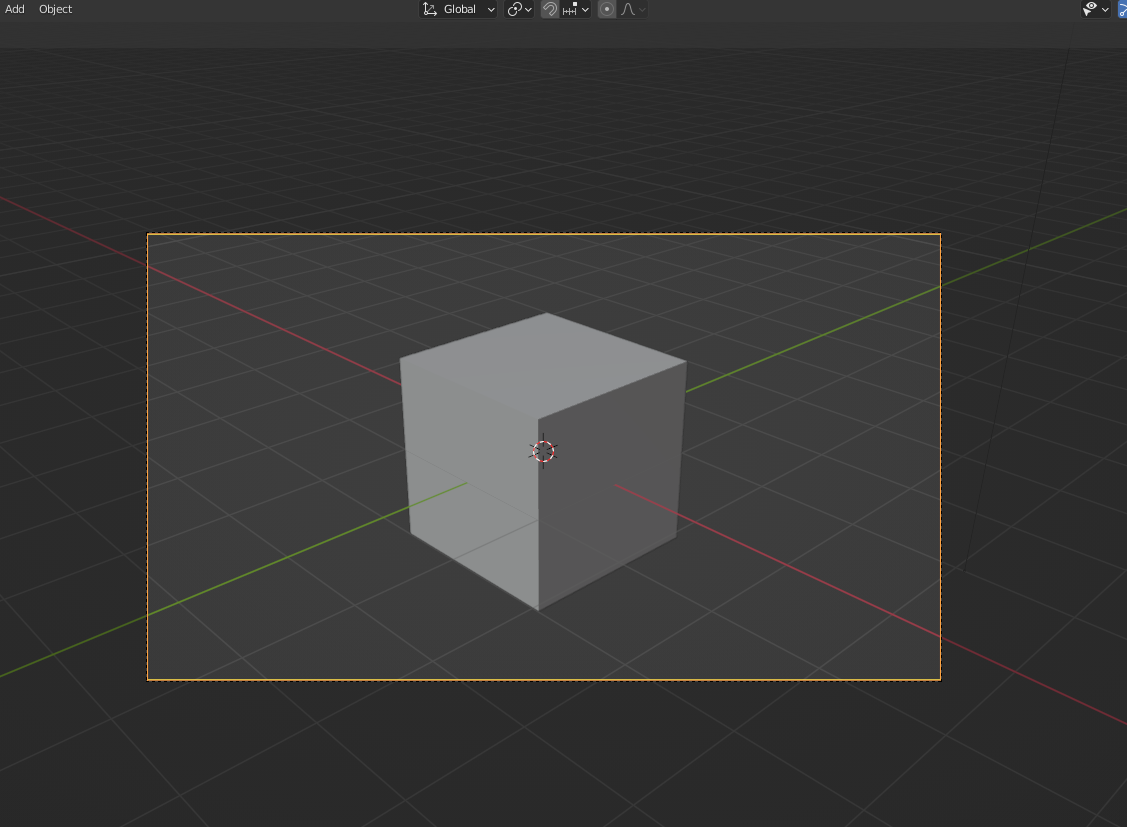


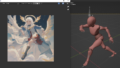
コメント