前回はGoogle Colabの使い方を見てきました。
今回はPythonが重要視する可読性について学ぶので、
プログラムの分かりやすさがテーマになります。
次回はinput( )関数を使った簡単な年齢プログラムを作成します。
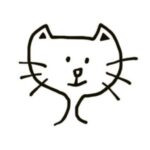
見出し(目次)が要約になっています!
補足:セルのタイトルのつけ方
まずは前回作成したノートブック(python.ipynb)を開きましょう。
ドライブからアクセスできます。
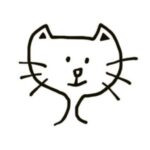
ノートブックがよく分からない方は、前回の記事を参考にしてください!
まずは前回のノートブックを開き、画面左上の「テキスト」を選択します。
これはノートブックを見やすくするために目次や説明を加えるためのものです。
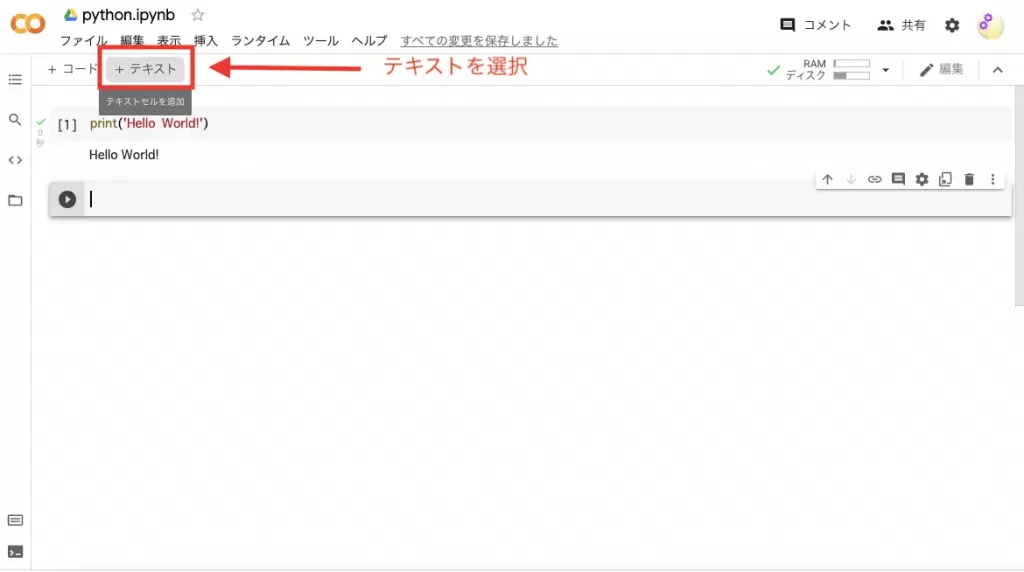
テキストタブを選択すると、
以下のように新たなセルが出現しますので、
そこにタイトルなどを書いていきます。
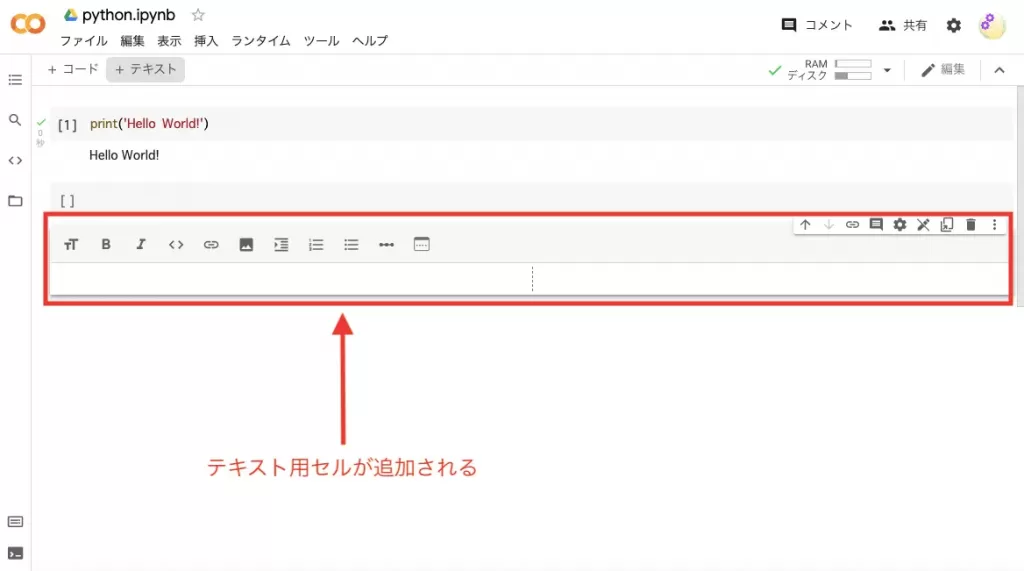
今回は見出しタイトルをつけたいので
以下のように記入します。
## 文字列
このように書いて「shift+Enter」を押します。
すると以下のように表示されるはずです。
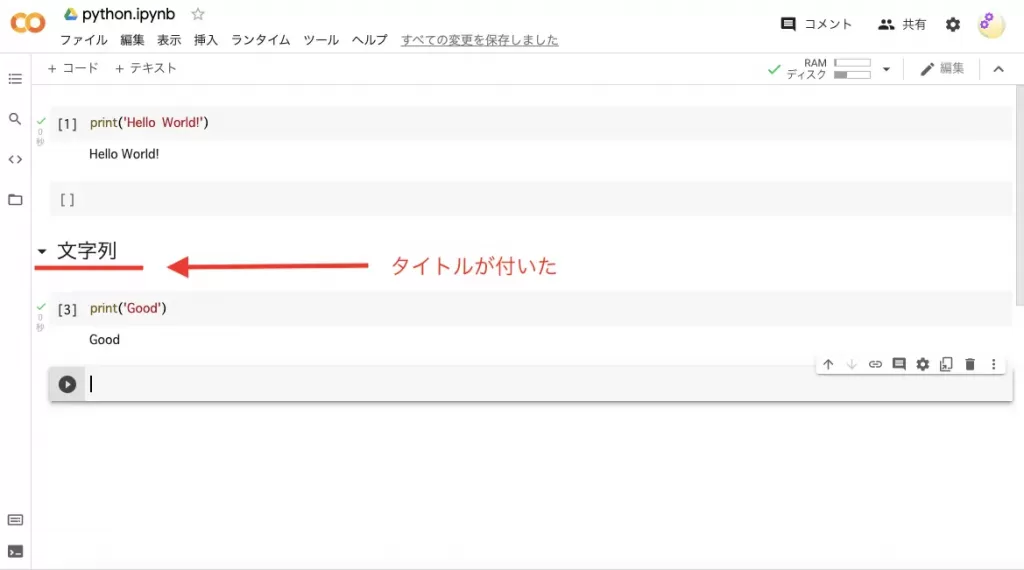
このようにセルにタイトルを記入してあげると、
ノートブックが見やすくなります。
ちなみに以下のようにフォルダアイコンを選択、
続けて隠れメニューを選択すると、
今つけたタイトルが目次として表示されるので、
ノートブックの内容が一目で分かるようになります。
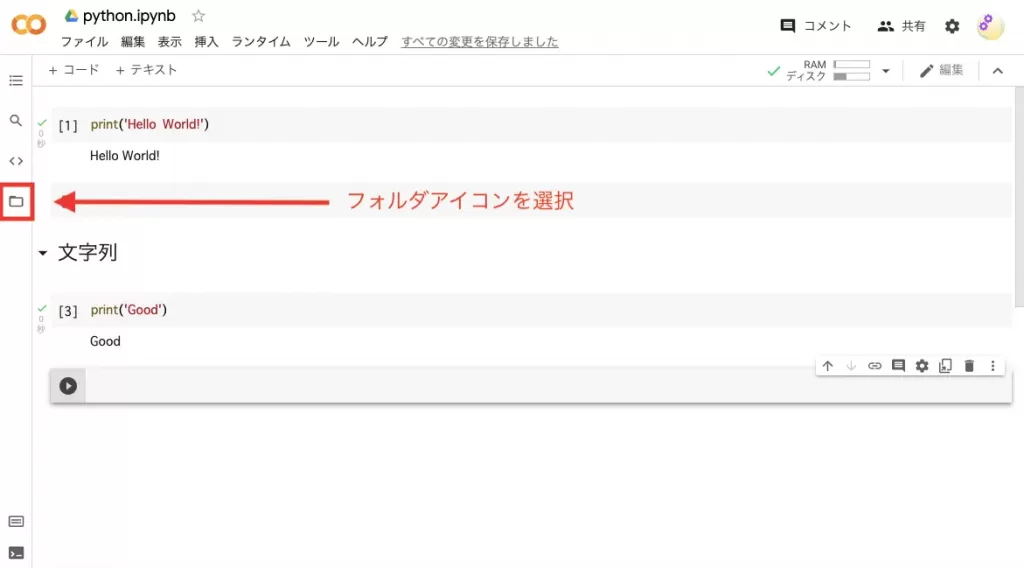
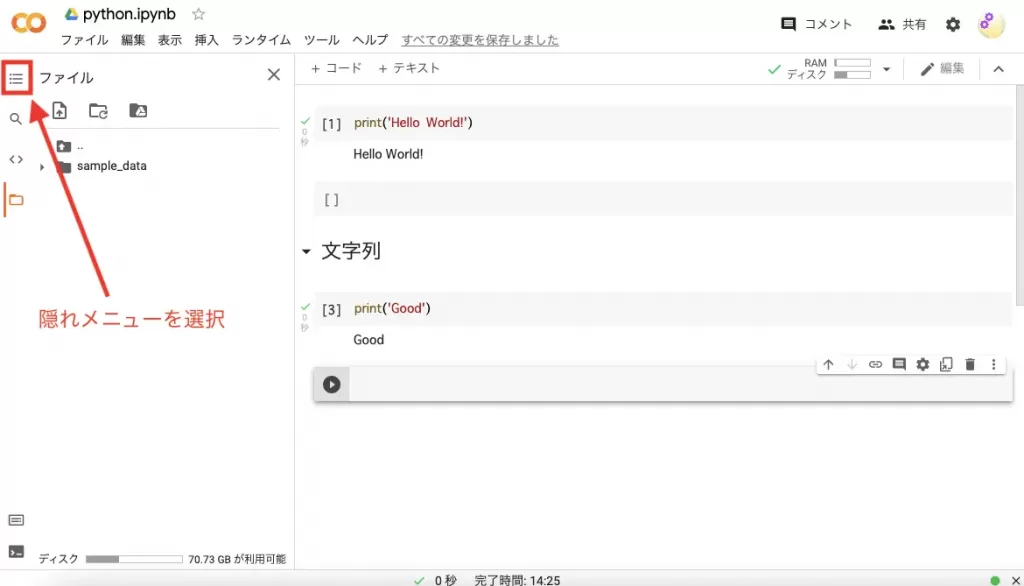
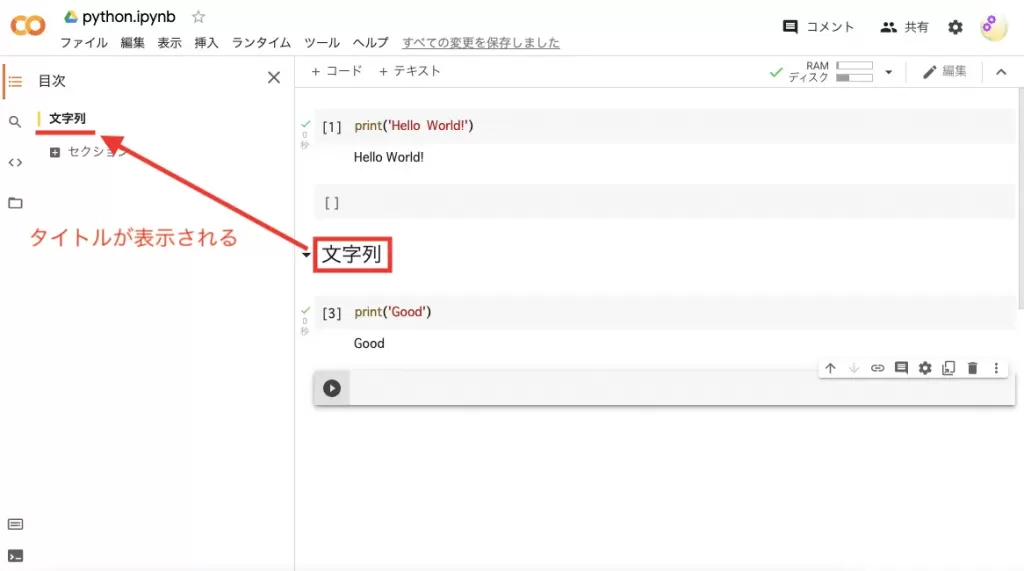
文字列はクォーテーションで挟まれた文章
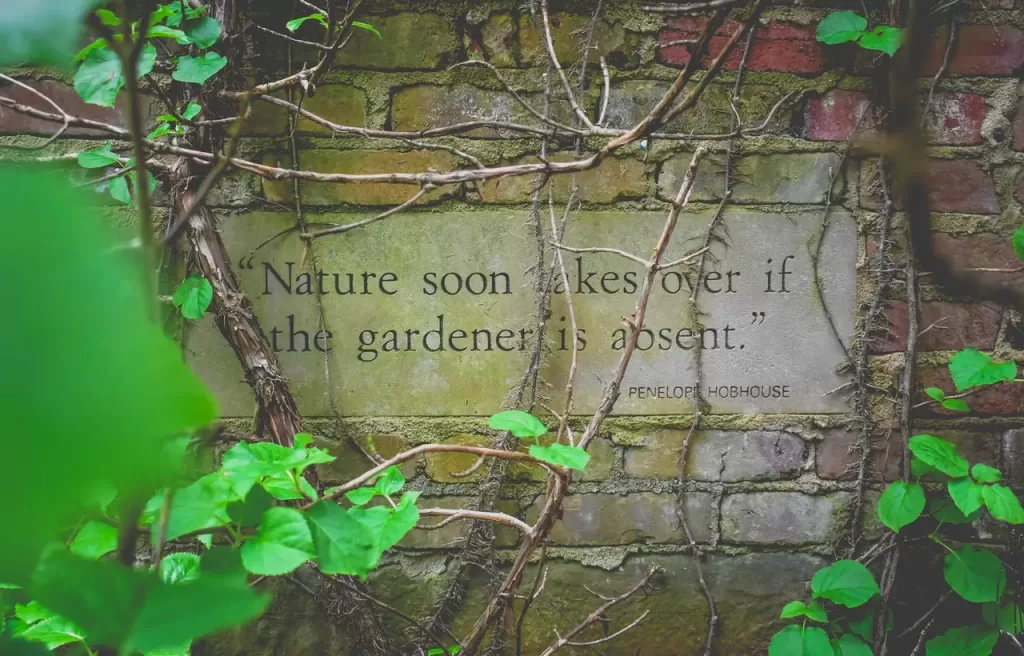
ここからプログラミングを行っていきます。
まずは文字列について説明します。
見出しにある通り、
文字列とは以下のようにクォーテーションマークで挟まれた文章のことです。
print('Good')
これをセルに記入すると上記(1個前)の画像のように
「Good」と出力されます。
この場合の文字列とはGoodのことを指しており、print関数は関係ありません。
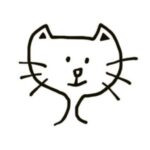
print( )は、画面上に出力結果を表示するためのものでした!
この先プログラミングをする上で、
文章を出力したい場合が出てくると思います。
そういうときには出力したい文章を
クォーテーションマークで挟んであげる必要があるということです。
間違ってもクォーテーションを省略して文章を書かないようにしましょう。
書いた場合は以下のような例外(エラー)が発生するはずです。
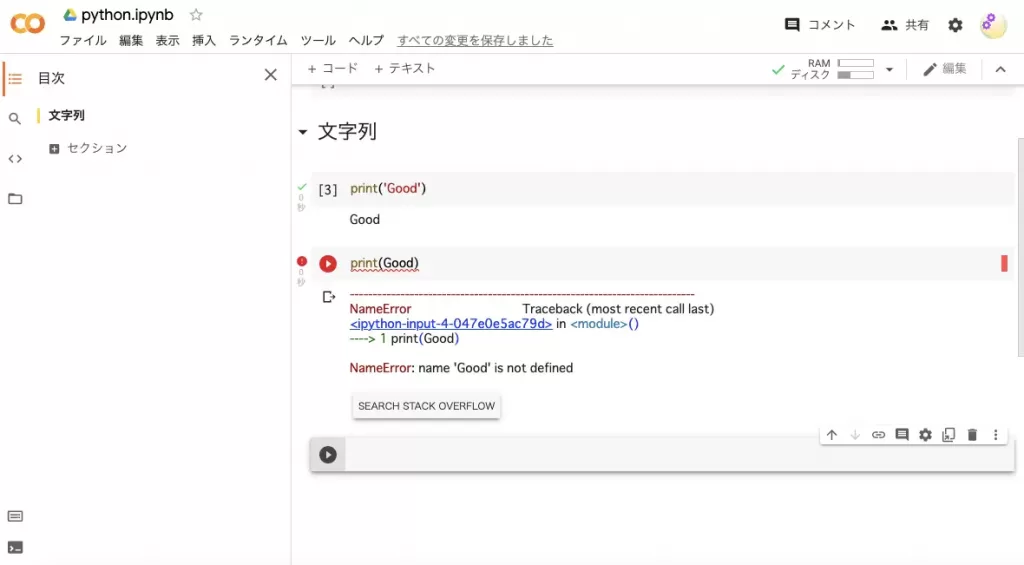
クォーテーションマークを書かずに出力しようとすると、
NameError: name ‘Good’ is not defined
と返されます。
これはプログラムが文字列ではなく、変数として認識されたために起こる例外です。
変数については次の見出しで詳しく見ていきます。
ひとまず文字列については以下のルールを覚えましょう。
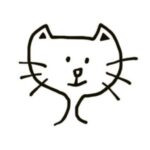
ルール2: 文字列はクォーテーションで挟みます!
変数とは名前付きの箱
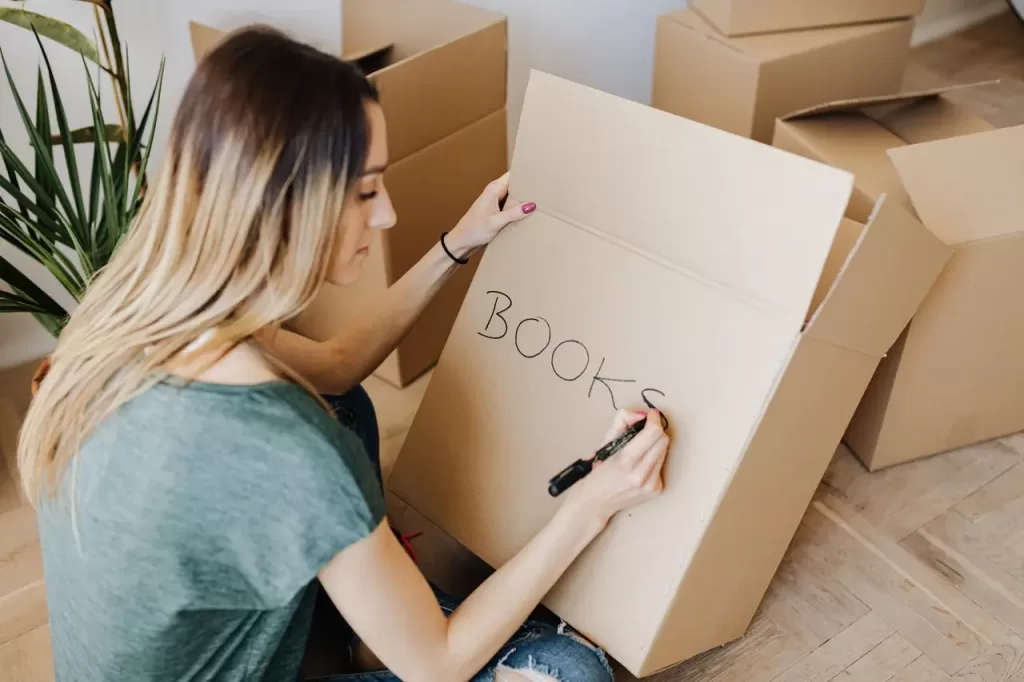
続いて変数について見ていきます。
まずは上記の画像をご覧ください。
ダンボール箱に何やら文字を書いていますね。
「BOOKS」と書かれた箱があります。
おそらくこの女性は、今手に持っている箱に本(BOOKS)を収納していくのでしょう。
ところでこの女性はなぜダンボールに「BOOKS」と書いたのでしょうか。
おそらくダンボール箱を外から見たときに、
一目で何が入っているのか分かるようにするためでしょう。
Pythonで登場する変数もこれと似た性質があります。
つまり変数とは、名前の付いた箱だと解釈でき、
箱の中に入れるものはデータ(文字列など)と呼ばれます。
ここで、なぜデータを箱に入れる必要があるのかという疑問が浮かぶかもしれません。
それはデータそのものに名前がついていないと扱いに困るからです。
もう少し読んでいくとこの辺の理解が追いついてきますので、焦らないことです。
さて、具体的にプログラムの変数を見ていきましょう。
Colabの新しいセルに以下のように記入します。
books = 'legend'まずはこれでセルの実行(shift + Enter)します。
すると何も出力されないはずです。
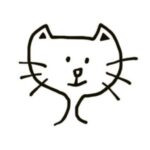
イコール(=)の前後に半角スペースを入力しているのはコードを見やすくするためです!
上記のコードについて説明します。
まず一番はじめに「books」と記入していることが確認できますね。
これが変数(箱)の名前に該当する部分です。
これからは変数にデータを入れるときに、まずどのような名前にするか決めます。
次にその変数に何を入れるのか考えます。
ここでは文字列(’legend’)を入れることにしました。
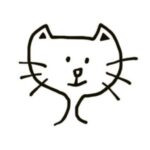
このように、変数と値をイコールで結ぶことを変数の定義といいます!
変数とデータは揃いました。
実際に変数にデータを入れるときはイコール「=」(この記号は代入演算子と呼ばれます)を使います。
もちろん半角入力です。
なので上記のコードは以下のように解釈できます。
文字列(’legend’)を変数(books)に入れているだけ。
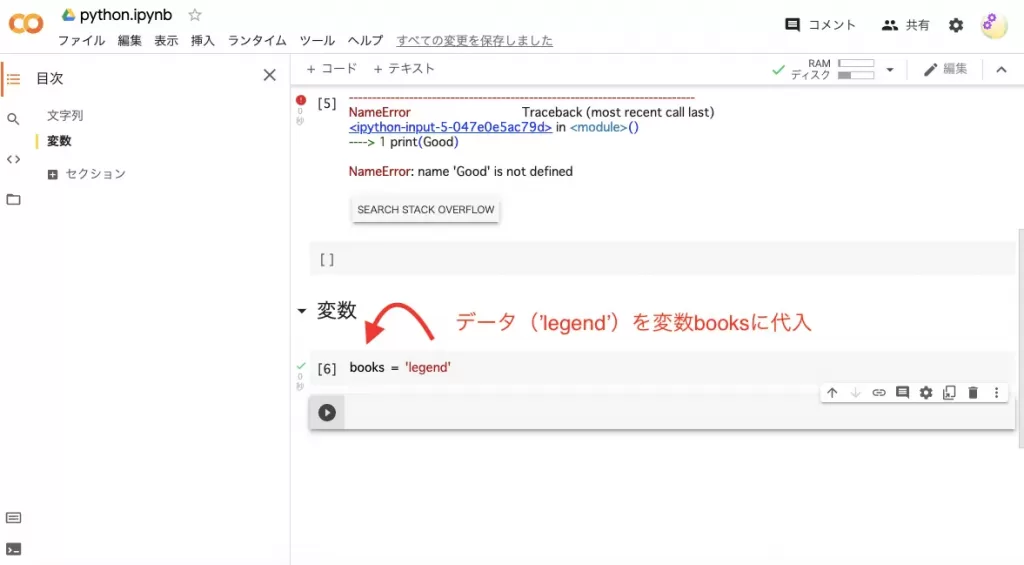
ここまでいいですか。
つまり、変数にデータを入れたいときはイコール(=)を使うということです。
これを代入といいます。
数学のイコールとは意味が違いますからね。そこは注意してください。
あくまでも右辺を基準にして、「どうするか」ということなので。
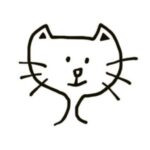
左辺イコール右辺という意味ではないので気をつけてください!
ここまでやってきたことをおさらいしますと、
まず変数という箱を用意して、
そこに「’legend’」という文字列のデータを入れました。
先ほどの例を思い出してほしいのですが、
箱に名前を付けたのは何のためだったのでしょうか。
そうですね。
その箱にどんなデータが入っているか、一目で分かるようにするためでした。
今回の変数には「books」という名前が付いていますので、
次からこの変数を見たときに、
「中には本に関するデータが入っているんだろうな〜」
と中身を予想できるような名前でなければいけないということです。
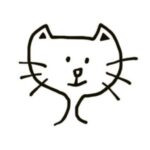
変数の名前に漢字なども指定できますが、ローマ字(英数字)が一般的です!
文字列は足し算できる
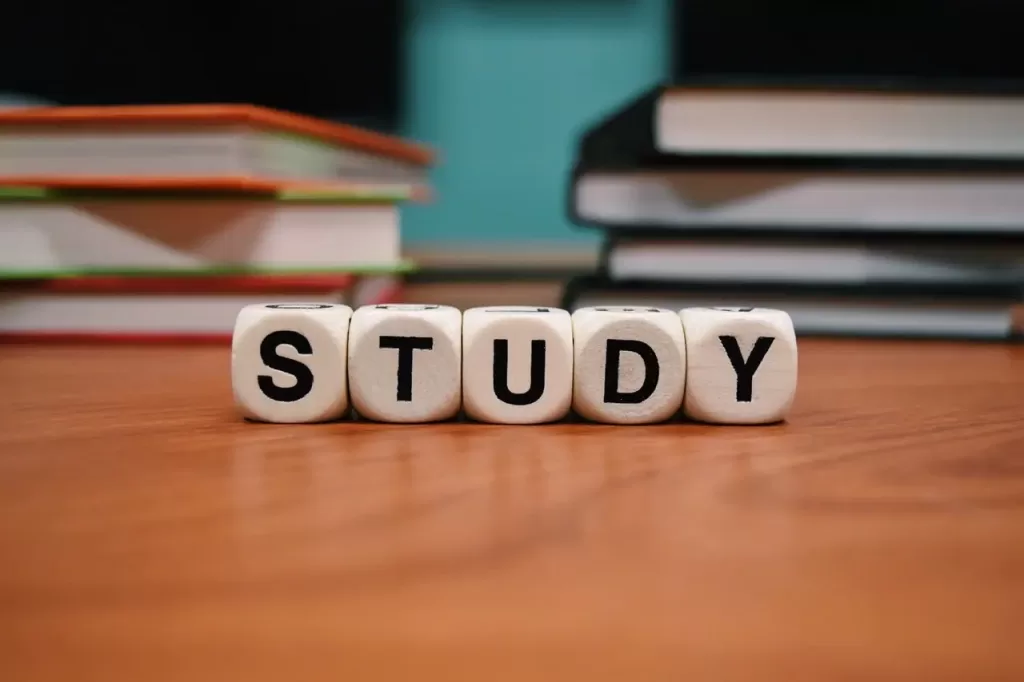
これまで文字(列)について見てきました。
そんな文字が、実はプログラムで計算できてしまうのです。
といっても数字のような計算結果にはならないのですが。
Colabに新しいセルを作り、以下のように記入してみましょう。
まずは簡単な計算です。
print(10 + 20)
計算結果は以下のようになりますね。
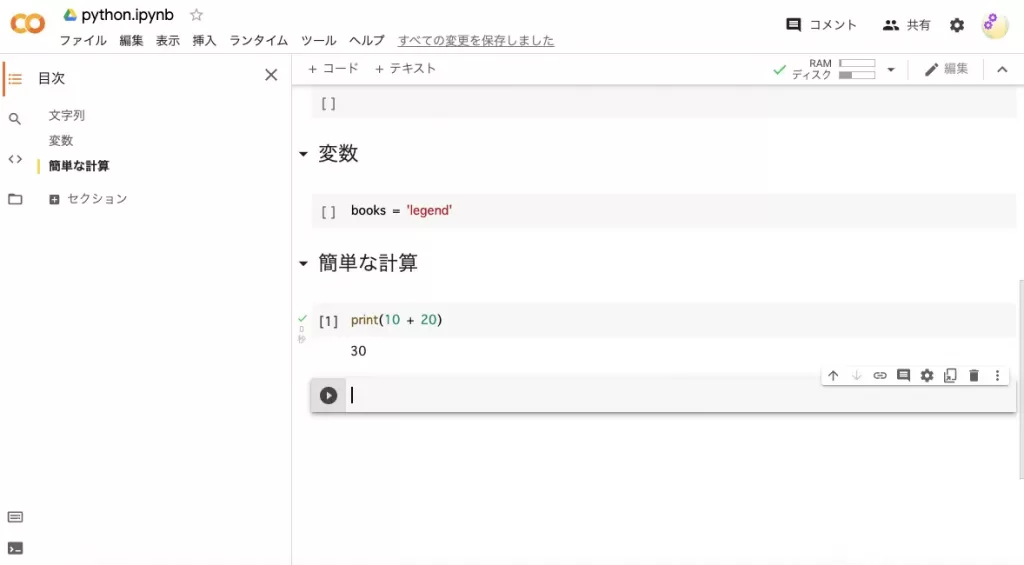
コンピュータ(computer)は文字通り計算するための機械なので、
上記のような四則演算は容易にこなせます。
このようにプログラムで通常の計算が行えるのは当然のことで、
さらに文字列に対しても足し算(と掛け算)ができます。
文字列の足し算を行う前に、他の四則演算も計算してみましょう。
ついでにコメントという機能も一緒に見ていきます。
コメントは周りを幸せにする

まずは先ほどのプログラムをもう一度見てみましょう。
print(10 + 20)こちらのプログラムは足し算を行っているだけですので、
コードを見てすぐに、どんな内容のプログラムか見分けがつくかもしれません。
しかし、これからプログラミングを行っていく上で、
自分がどんな処理内容のプログラムを書いたか、
分からなくなる(ぱっと見思い出せない)ことがしばしば出てくると思います。
そんなときのためにコメントを取り入れましょう。
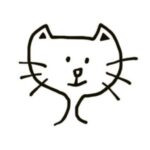
コメントとは、処理に対するメモ書きのようなものです!
コメントは、#(半角シャープ:shift + 3キー)で入力します。
以下に引き算、掛け算、割り算の例をそれぞれコメントとともに示します。
# 引き算
print(10 - 2)
# 掛け算
print(10 * 2)
# 割り算
print(10 // 2)上記のように、#の後に残したいメモを書きます。
また見やすさを考慮し、#の後ろには半角スペースを入力しています。
一番上のコードは「引き算」とコメントを書いた後に、
「Enter」で改行し、
引き算の結果を(print()で)表示するプログラムを書いています。
掛け算と割り算も同様の手順でコメントを残しています。
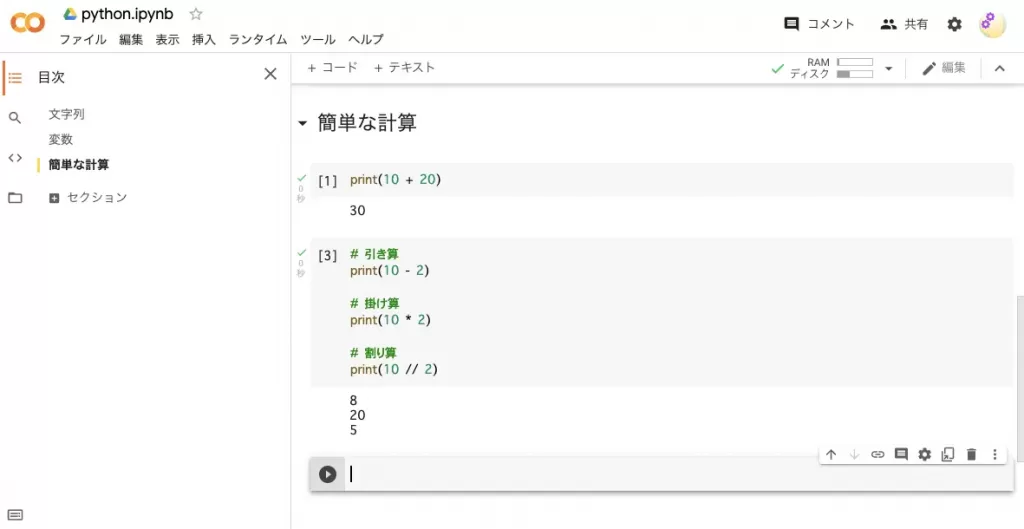
このようにコメントを書いておくと、
その後に来るコードが何を成そうとしているのか一目で分かるようになり、
読む人みんなが幸せになります。
しかし、コードは読みやすくても計算結果は何だか分かりづらいですね。
数字の羅列に見えてしまいます。
そこで出力にちょっとした工夫を施したいと思います。
今回は長くなってしまうので、次回はそこから見ていきましょう。
まとめ
本記事では文字列と変数、コメントについて学びました。
文字列はクォーテーションマークで挟まれた文章のことで、
名前付きの箱である変数に入れて管理しました。
またコメントを書いて、これからどのような処理をさせようとしているのか
一目で分かるようにメモを残してきました。
もしも共同で開発する場合にもコメントは必須のスキルになってきますので、
覚えておくと良いでしょう。
次回は、出力結果を工夫するところからスタートし、
年齢を表示するプログラムを作成してみます。
今回出てきたルールは以下の通りです。
ルール2: 文字列はクォーテーションで挟む。分からないことや上手くいかなかったことがあった場合には
下のコメント欄から質問していただけると
何かしらのアドバイスができるかもしれません。
【P.S.】
この記事が良いと思った場合には、
励みになりますので、ぜひいいねボタンを押して行ってください。
SNSもやっています。フォローしてね 🙂




コメント